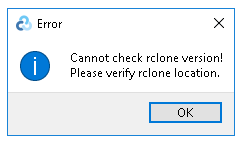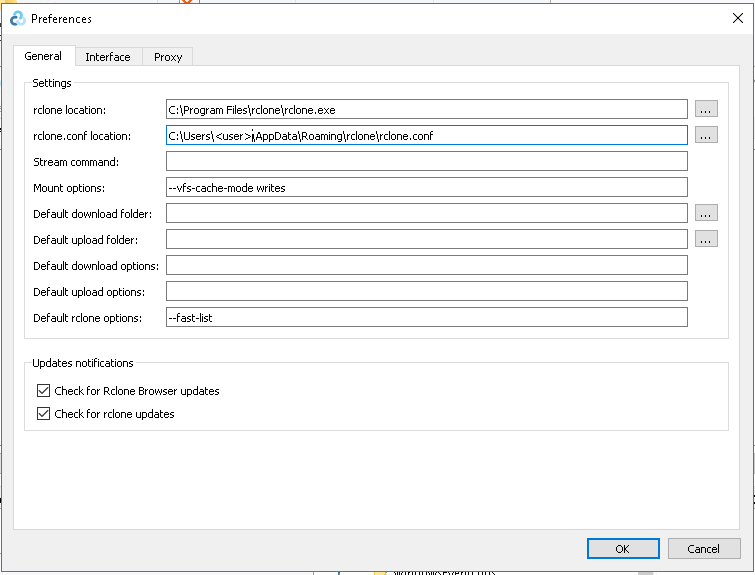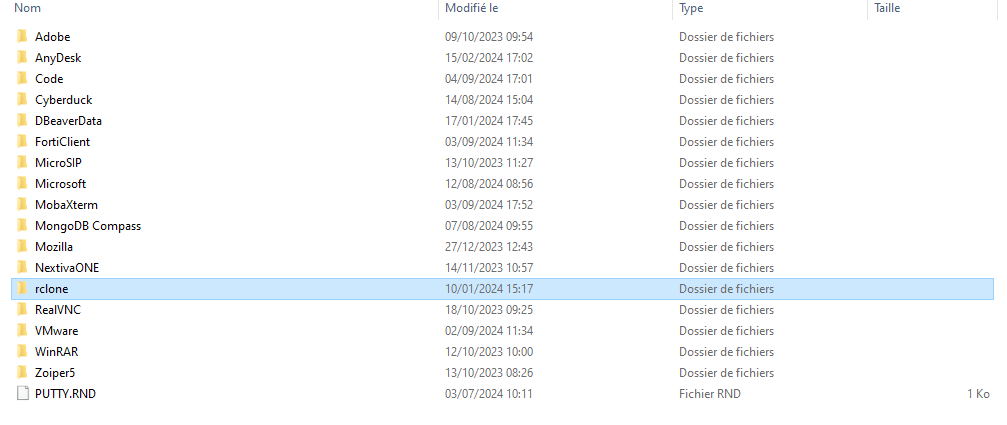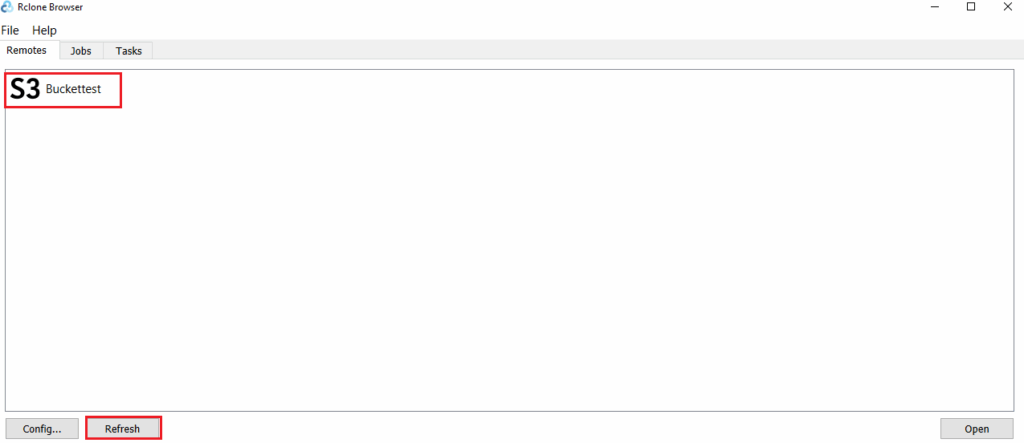Prérequis #
– Assez d’espace sur votre disque : prévoir le double du vhdx à télécharger plus 10%.
– Un accès administrateur à votre HyperV
Procédure #
Récupération du vhdx #
Les fichiers .vhdx vous seront transmis via le stockage S3.
L’opérateur vous fournira le fichier de configuration pour y accéder.
Voici comment utiliser ce fichier :
– Tout d’abord, il faut télécharger rclone
– Téléchargez rclone via ce lien : https://li.nuabee.fr/rclone
– Décompressez ensuite l’archive et déplacez l’executable rclone.exe dans un dossier de votre choix (ex. C:\Program Files\rclone)
– Ensuite, lancez le fichier .exe “rclone-browser-installer”
– Acceptez le contrat de licence et complétez les informations liées à l’installation. Au lancement de rclone browser, vous aurez sûrement un message vous demandant de vérifier l’emplacement de rclone.
– Appuyez sur « OK » et dans la fenêtre qui vient de s’ouvrir, renseignez les informations suivantes :
- Dans rclone location renseignez le chemin d’accès à l’exécutable rclone.exe. Il s’agit de l’exécutable que vous avez déplacé plus tôt dans un dossier de votre choix.
- Dans rclone.conf location renseignez le chemin suivant C:\Users\<votre-utilisateur>\AppData\Roaming\rclone\rclone.conf.
– Une fois rclone installé, faites Windows + R, puis tapez %appdata%
– Repérez le dossier “rclone”
– Glissez-y le fichier.conf que l’opérateur vous aura envoyé en amont
– Une fois ces étapes réalisées, lancez rclone, cliquez sur “refresh”, puis sur “S3”
– Vous pouvez récupérer les fichiers .vhdx en effectuant un clic droit, puis en sélectionnant “Download”
Création d’une machine virtuelle dans HyperV #
Avant la création :
Il est possible que les vhdx exportés par l’opérateur soient « sparsés ». Cela n’affecte pas le disque, mais HyperV le refusera. Pour s’assurer qu’il n’y a pas de « sparse » du vhdx fourni, copiez-collez le au même emplacement où vous l’avez téléchargé. #
Une fois que l’on s’est assuré que le disque n’est plus en mode sparse, on peut l’utiliser dans HyperV. Il faudra bien sûr utiliser la copie que vous venez de créer.
1. Dans le panneau de droite, allez dans Nouveau > Ordinateur virtuel…
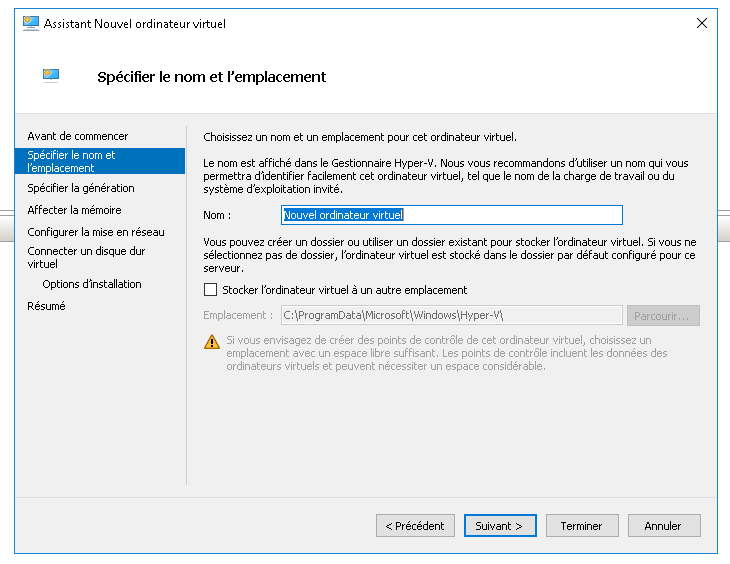
2. Donnez-lui un nom et définissez génération 1 si c’est un mode de démarrage BIOS ou génération 2 si c’est de l’EFI.
Note : les disques exportés par Nuabee sont généralement en mode BIOS. Il est possible que ça soit de l’efi. L’opérateur vous fournira cette information. Si jamais le format a été mal défini, il faudra recommencer à l’étape 1.
3. Affectez la mémoire et la mise en réseau de la VM.
4. Dans la partie Connecter un disque dur virtuel, choisissez Utiliser un disque dur virtuel existant et après avoir cliqué sur Parcourir, sélectionnez le fichier vhdx.
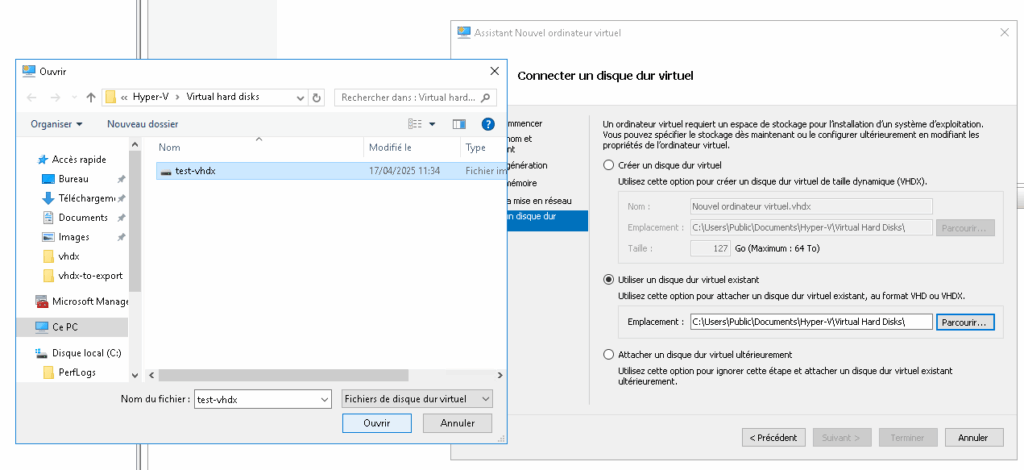
5. Une fois fait, cliquez sur Suivant puis Terminer.
Vous pouvez maintenant démarrer la machine virtuelle.
Problème(s) éventuel(s)
Il se peut que le secure boot (activé automatiquement dans HyperV empêche le démarrage de votre machine).
Pour le désactiver, faites un clic droit sur votre ordinateur virtuel puis allez dans les paramètres.
Dans les paramètres, allez dans Sécurité, puis dans Démarrage sécurisé, décochez la case Activer le démarrage sécurisé.